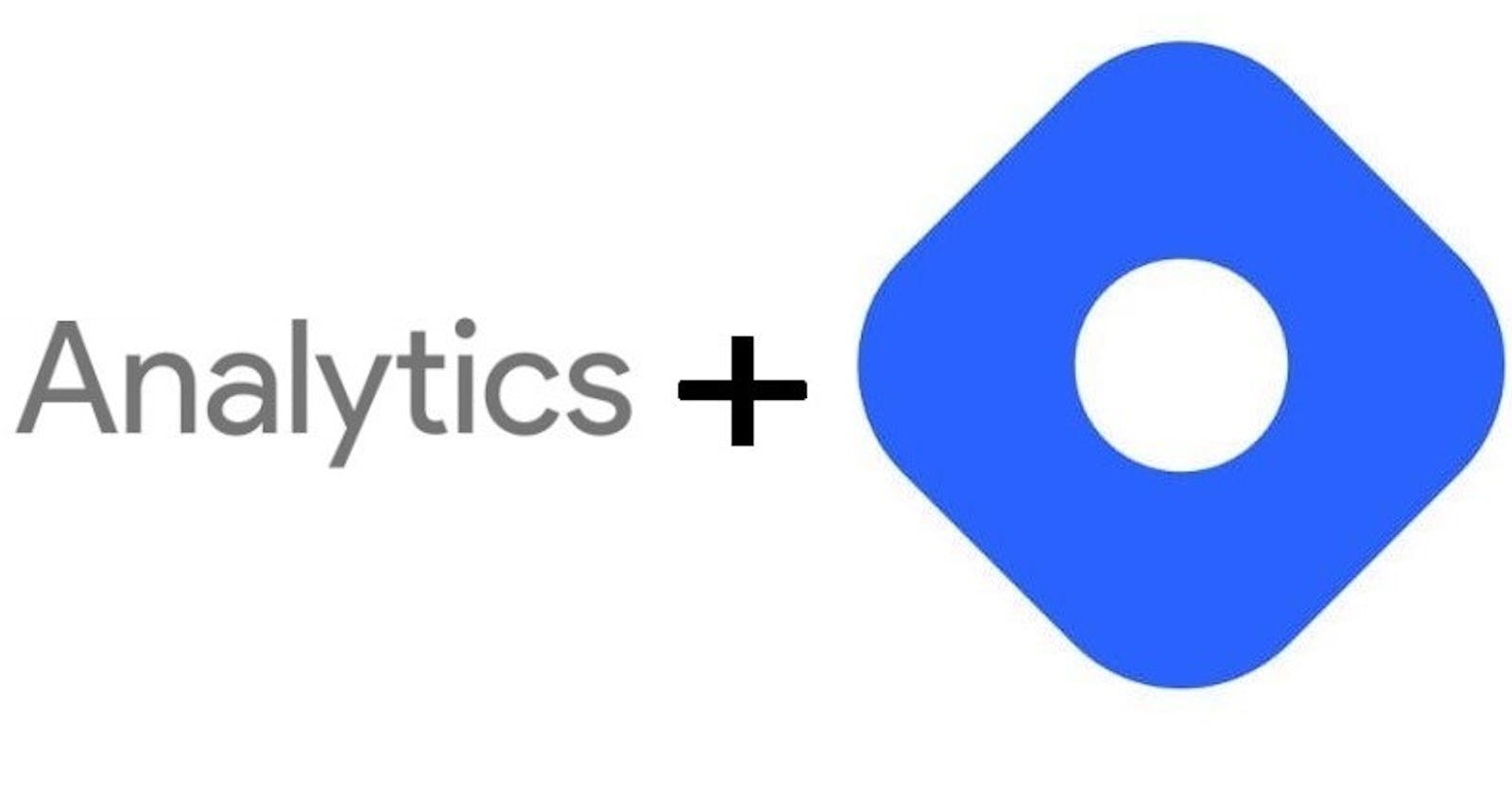Yes, yes, yes !!! I can sense the excitement 🍕 You have decided to start your career as a blogger and have opened up your domain on the best blogging platform out there (sigh ! hashnode, of course). Now, you want to track all the excitement that people have for your work. How do you do that ? You track traffic. And how do you track traffic ? You use Google Analytics. Why ? Coz, it's freeeeeeeeeee !!! Well unless your blog starts to generate huge amounts of traffic, in which case you might have to pay up a little bit (don't stress, a healthy investment, all things considered).
Coming back to the question at hand ? Where do you start ? Well you start off by creating an account in analytics.
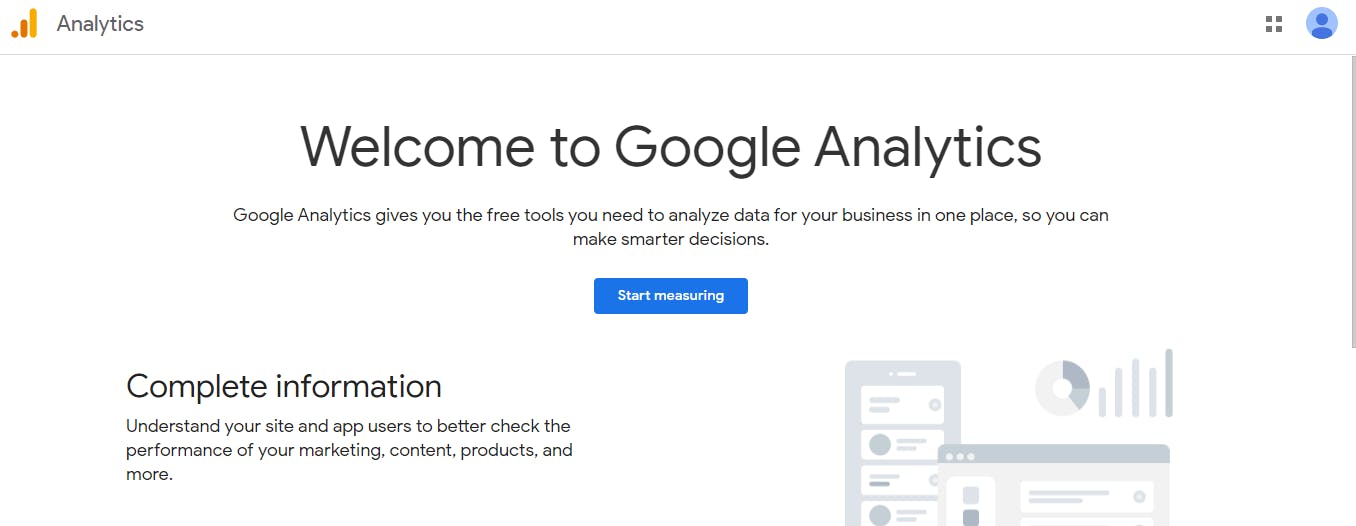
Once you have registered yourself, click on "Start measuring". In the next page, provide your account name. This is basically the name of your channel or blog id.
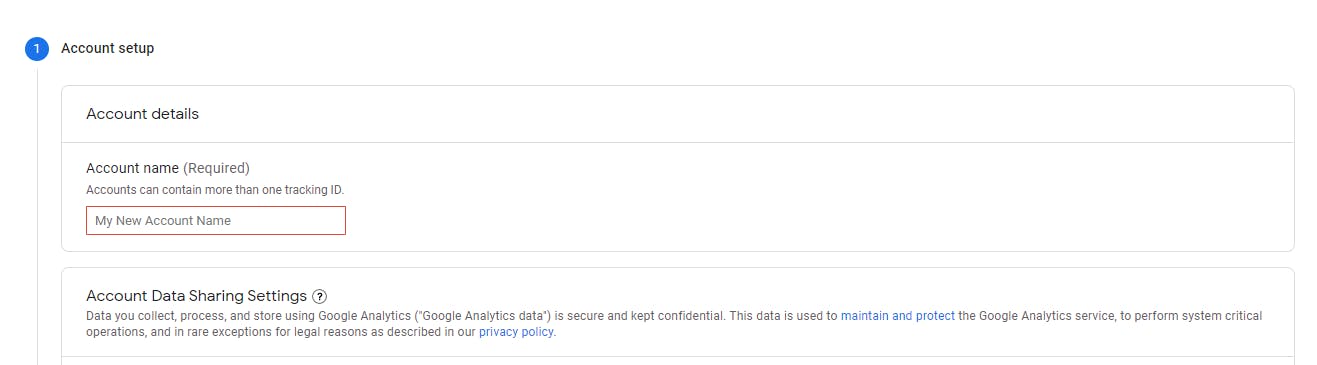
Click on Next and in the next page, provide the property name. This would again be somewhat similar to your blog id. For example, "blog1.hashnode.dev".
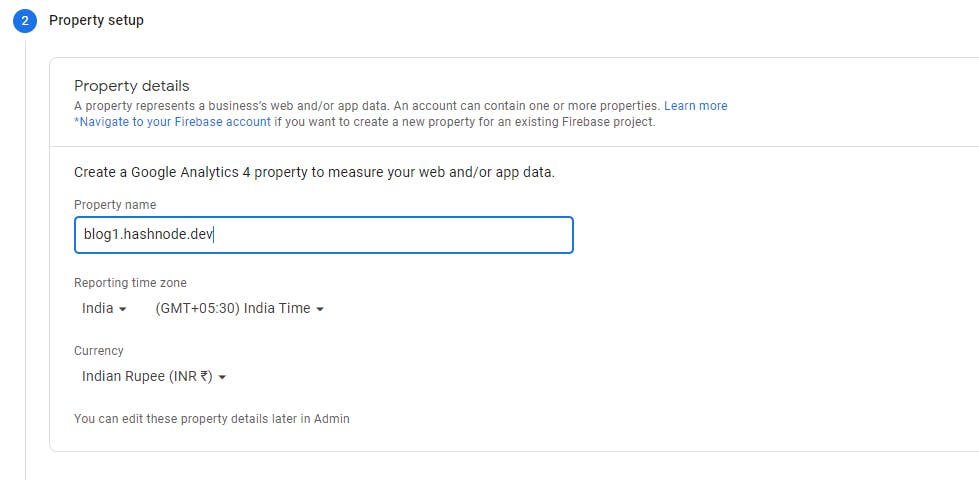
In the same page, next click on "Show advanced options" and enable the toggle button beside "Create a Universal Analytics property". Once enabled, provide the complete URL of the blog that you are trying to monitor and leave the rest of the settings as it is and click on Next.
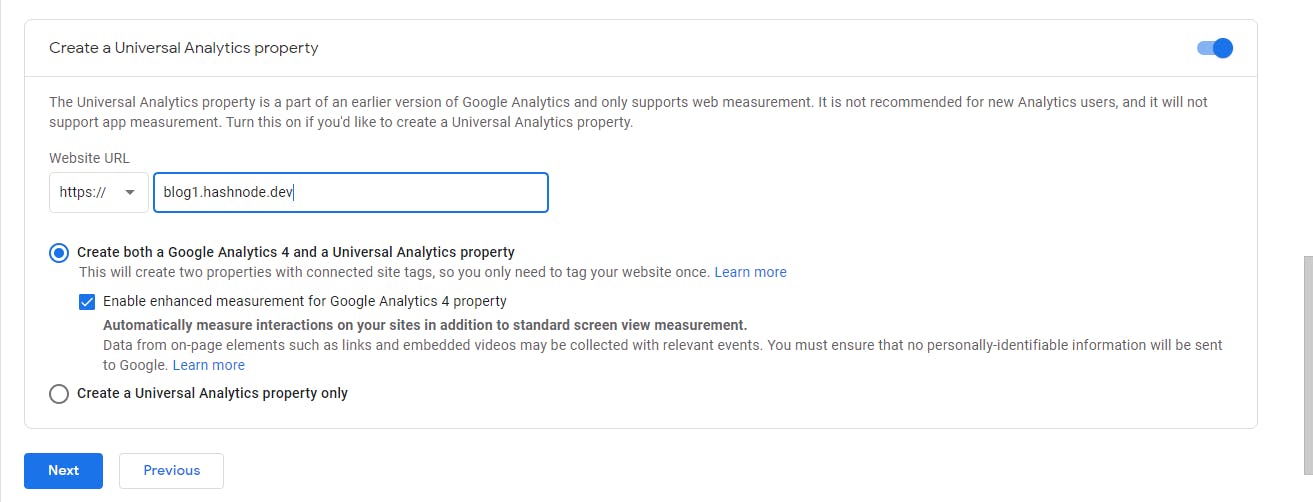
In the next page, provide the details about the domain of your blog, the size of customers that you expect initially and the metrics that you want to track. Click on Create. And you are all set !!!
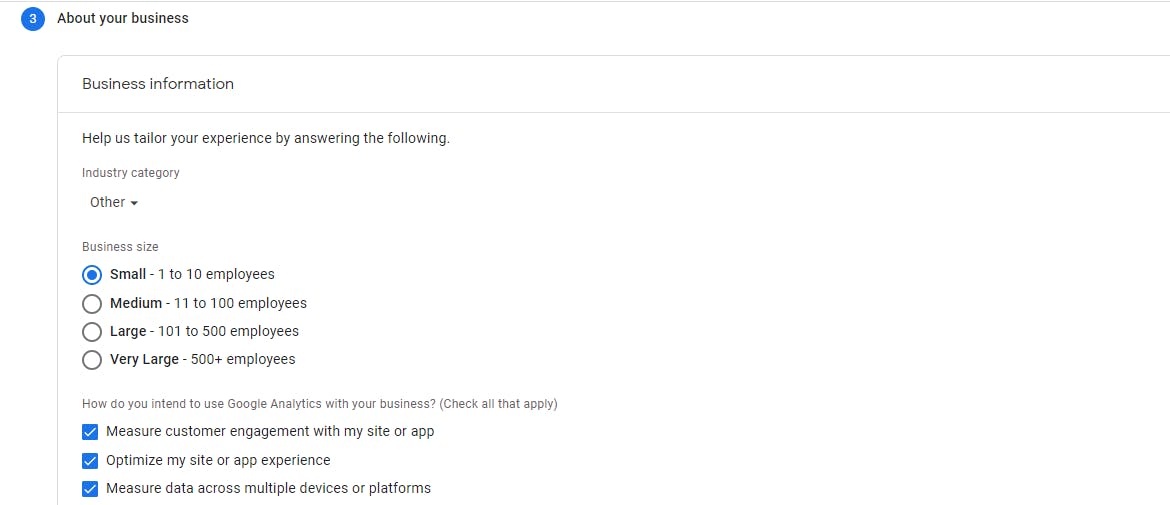
One last thing remains though. Go to settings. From the property tab, select the property which has "UA" in it. Then click on "Tracking Info" And select "Tracking Code". Copy the "Tracking ID".
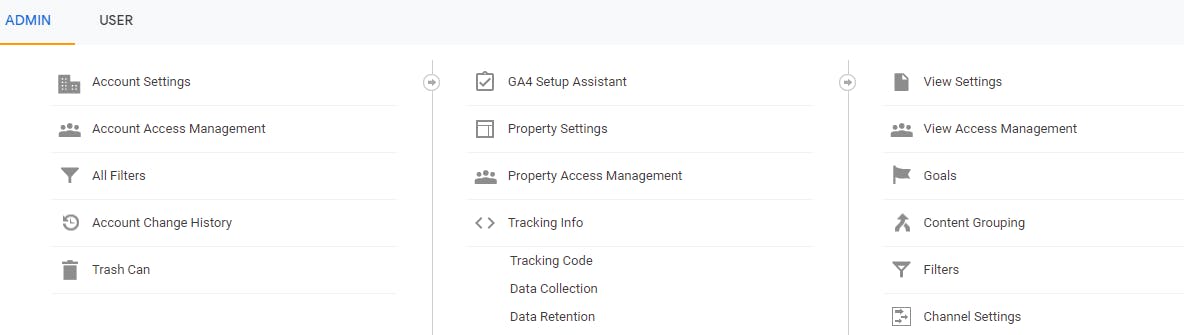
Next head over to hashnode and click on your profile. Select "Blog Dashboard".
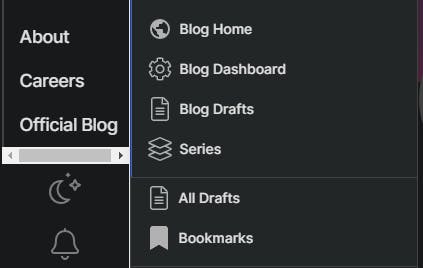
In the blogs dashboard page, select "Integrations".
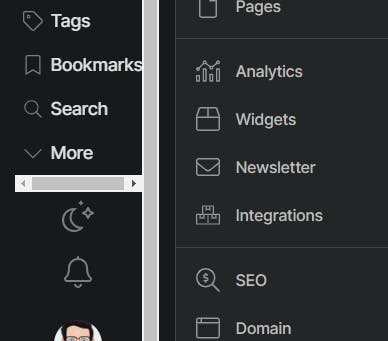
In the Integrations page, paste the "Tracking ID" copied from the analytics page.
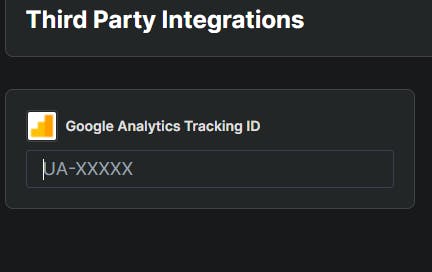
And that's it. You are all set to head over to the home page of your analytics account to track all the metrics that you want :)
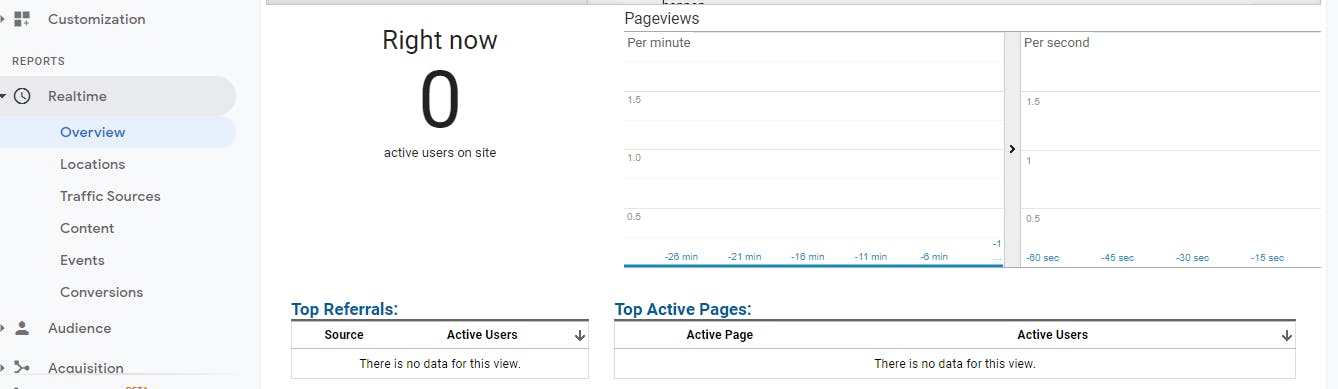
Happy Learning :)